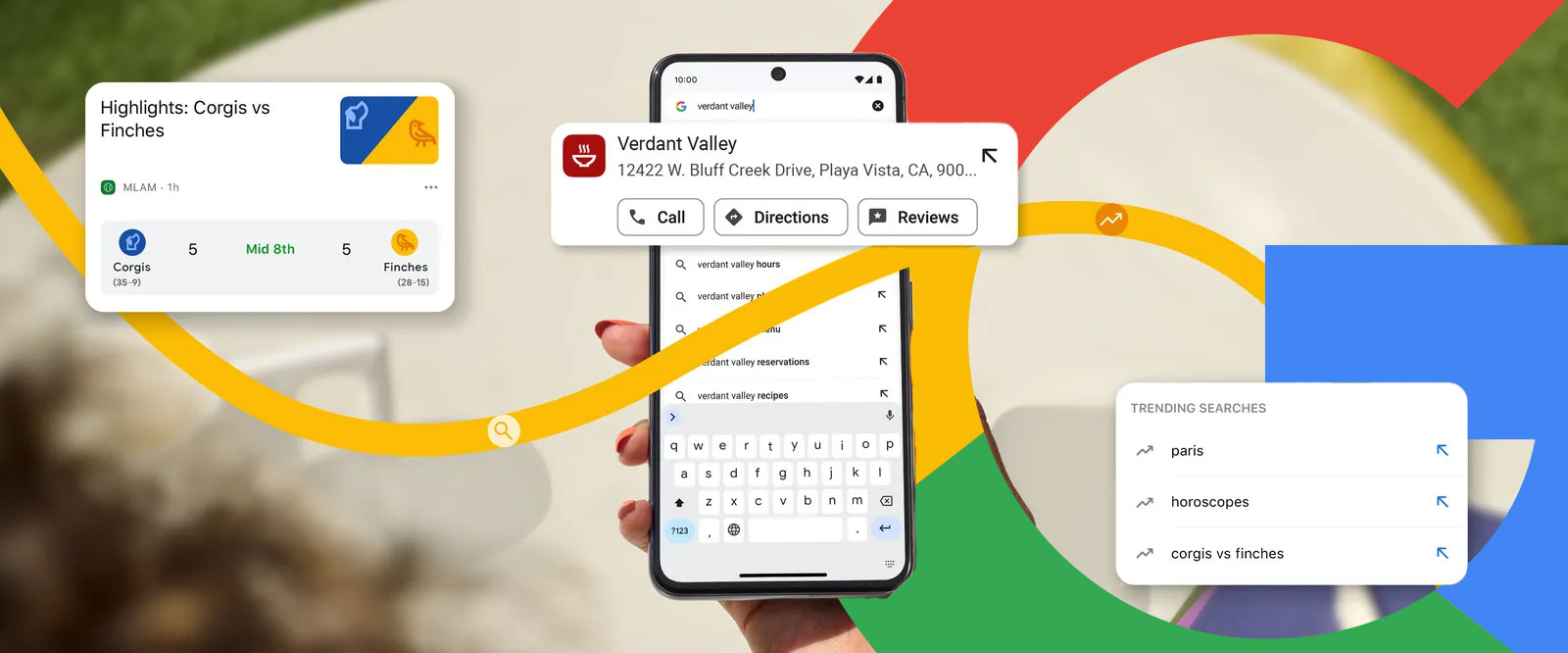When you take a screenshot of the Google Pixel, you can quickly save what’s on your display. You can choose from different methods to take a screenshot, whether it involves buttons or not. There is the button combination method or the one where you tell Google to take it for you.
If you have one of the latest Google Pixel 9 series models or older and this is your first time using a Pixel, the following tutorial will show you all the options you can choose from when taking screenshots on your Pixel. Google makes some of the best Android phones out there, especially thanks to its Pixel UI, which offers plenty of ways to take screenshots other than buttons.
Take a screenshot using buttons
The first method you can try to take screenshots is straightforward and is usually the first method many turn to on various Android phones. The button combination is quick and easy, so you can try it by doing the following.
How to take a screenshot on the Google Pixel using buttons
1. Hold down the power and volume down buttons on the phone’s right side.
2. Release both buttons at the same time.
3. Your Pixel will make a snapping sound, and a miniature version of your screen will appear on the bottom left-hand side of the screen.
If you performed the combination correctly, you should see a smaller version of the screen you took and a notification. Tap the share or edit buttons to access your screenshot.
Taking a screenshot of what’s on your screen isn’t always enough, but that’s when you can try a scrolling screenshot. You can easily take one by
1. Using the button combination (Power + volume down).
2. Besides the thumbnail preview, you’ll see an option called Capture more.
3. Drag the screenshot window until you crop what you need. A magnifying glass on the side will show you what information the screenshot will include.
4. Tap the Save button. You’ll also see an option to share or edit your screenshot.
Take a screenshot without buttons
There are several methods to take screenshots without using the hardware buttons. These depend on the type of navigation you are using on the Google Pixel. For reference, here are the different navigation methods available on Google Pixel:
1. Gesture navigation
2. Three-button navigation
3. Back tap gestures
4. Google Assistant
How to take a screenshot on the Google Pixel with gesture navigation
1. Swipe up and hold from the bottom of the screen.
2. Tap the Screenshot button at the bottom when the App Switcher is revealed.
3. A preview will appear in the bottom left corner once successful.
How to take a screenshot on the Google Pixel with three-button navigation
1. Tap the square Overview button in your navigation bar.
2. Swipe over to the app that you wish to screenshot.
3. Tap the Screenshot button.
4. A preview will appear in the bottom left corner once successful.
How to take a screenshot on the Google Pixel with back tap gestures
You can customize the back tap gestures on your Google Pixel phone so that they take screenshots. Once you have assigned the screenshot function to the back tap gesture, you must tap the back twice. Here’s how to customize your Pixel’s back tap gesture to take screenshots when you tap the rear twice.
1. Open Settings on your Pixel.
2. Tap System.
3. Select Gestures to locate the relevant options.
4. Once you’re in the gestures settings, tap Quick Tap.
5. Make sure the Use Quick Tap toggle is switched on.
6. Select Take screenshot.
How to take a screenshot on the Google Pixel with Google Assistant
In 2017, Google introduced the ability to use Google Assistant to snap screenshots with nothing but your voice, a feature that had been long anticipated. Here’s how to take a screenshot with Google Assistant.
1. Say Hey Google.
2. When ready, say Take a screenshot.
To activate Google Assistant, you can press the Power button for a second or swipe inward from the bottom corners of the display.
If you try to activate Google Assistant in every possible way but don’t get an answer, here is how to check if you have it enabled.
1. Go to Settings
2. Select Google
3. Tap the All services tab
4. Choose Settings for Google apps
5. Select the Search, Assistant & Voice option
6. Google Assistant
7. Hey Google & Voice Match
8. Toggle on Hey Google
How to access your screenshots
How to access the screenshot you took on the Google Pixel
Right after taking a screenshot, you’ll see a tiny thumbnail in the left-hand corner of your Pixel’s display that shows a miniature version of the image. You can access the screengrab you just took by tapping the preview.
1. In the bottom right corner, tap the preview of the screenshot you just took.
2. If you want to edit the image, tap the pencil icon.
3. Alternatively, tap the Share button to send the screenshot to someone or share it via an app.
How to access all of your screenshots on the Google Pixel
If you were too late and the thumbnail disappeared, don’t worry. It isn’t gone forever! Screenshots are stored in a designated Google Pixel folder and accessible through the Photos app.
1. Open Google Photos from the home screen, folder, or app drawer.
2. Tap the Collections button in the bottom toolbar.
3. Under the Photos on device section, tap Screenshots. You can also tap the Screenshots option directly.
4. Open or share the screenshot or screenshots you want.
Keep capturing
Screenshots are possible on all phones. Once you have all the necessary screenshots, you can access them in Google Photos. It’s good that you have different methods, just in case you’re having issues with one. You might be using Google Photos more often since you might not resist taking many pictures of the latest Pixel 9 series phones, including the Pixel 9, 9 Pro, and 9 Pro XL. Older-gen Pixels are spectacular at photography too, so this applies to Google phones universally.
If you want the Pixel with the best camera out of the series, you can choose the 9 Pro or 9 Pro XL. They have the same specs and share a 50MP wide camera, a 48MP ultrawide camera with autofocus, and a 48MP telephoto camera. The Pixel 9 Pro lacks a 48MP telephoto camera.
To access your screenshots, you can take the long or short way by long-pressing on the Google Photos app icon. Remember to double-check which screenshots you’re erasing before they are permanently removed. You may also need instructions on how to recover deleted photos from Android.
The Google-iest Google phone ever
With the Pixel 9 Pro and 9 Pro XL, Google has achieved next-level finesse and elegance. Equipped with state-of-the-art cameras, a large display, and Google’s improved custom silicone, the Pixel 9 Pro XL checks all of the boxes and then some.