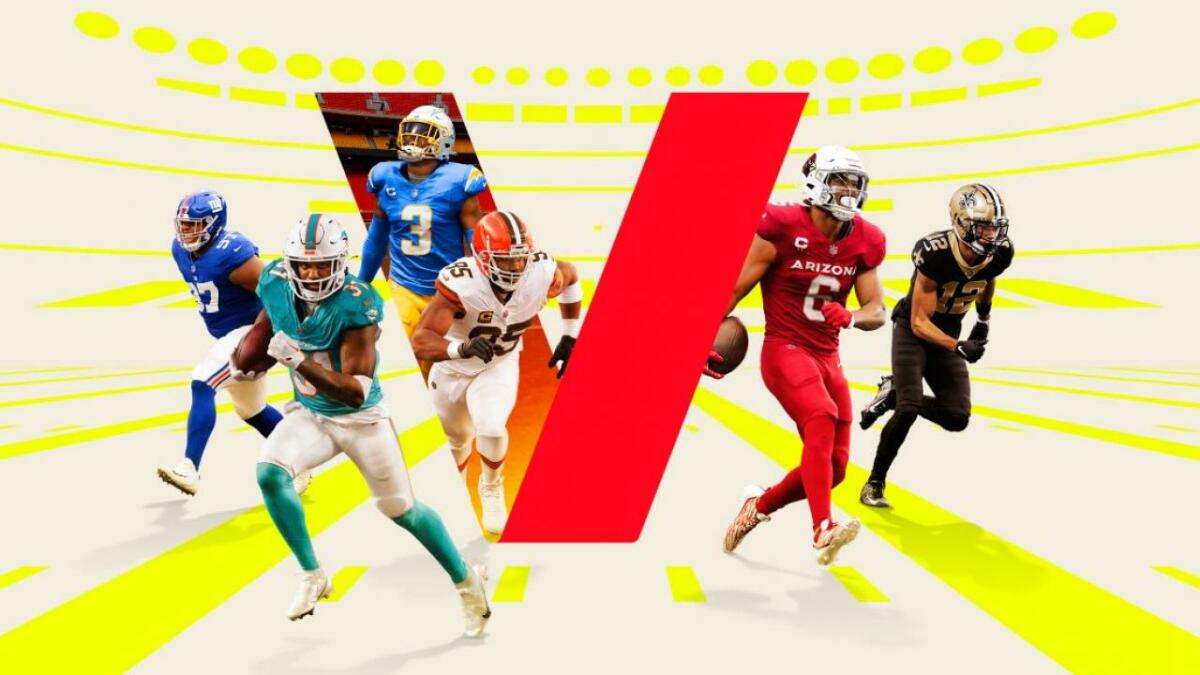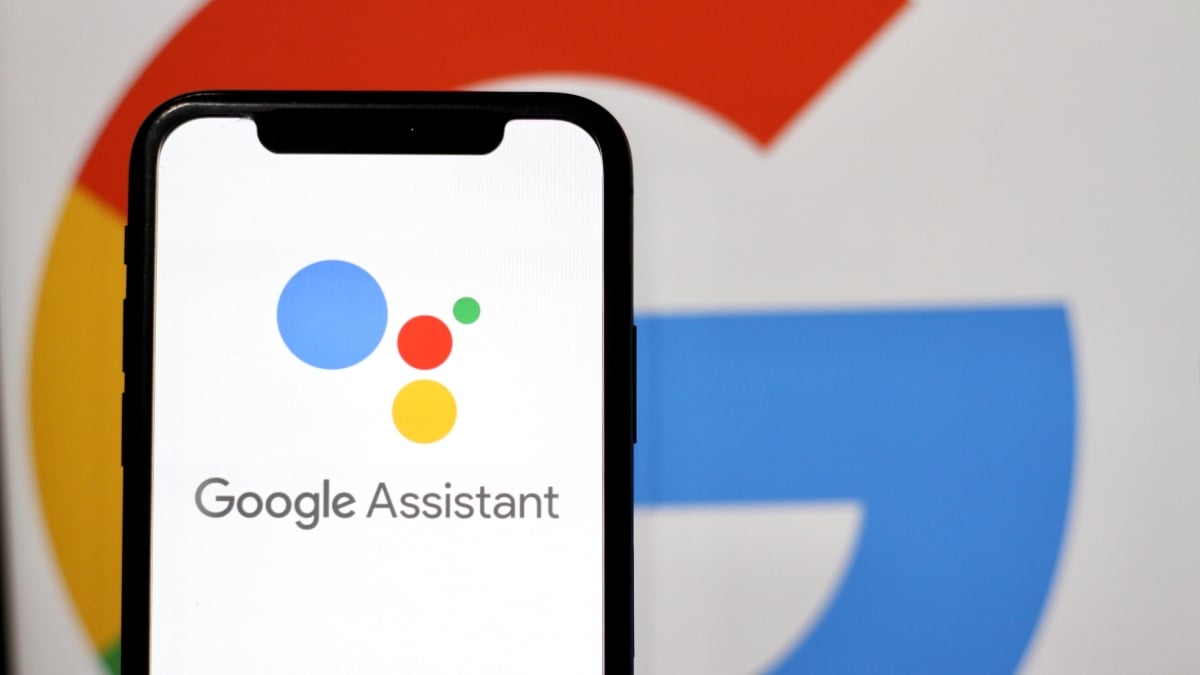
Replace Gemini with Google Assistant in a few simple steps.
Here’s how you can get Google Assistant back on your phone. Credit: Muhammad Alimaki / Shutterstock.com
Google Assistant is arguably the best digital assistant compared to the likes of Siri and Alexa. However, now that Google has been pushing to replace Google Assistant with AI-powered Gemini, the former’s prowess over other virtual companions is even more evident.
On my daily driver, the Samsung Galaxy S24 Ultra, my Google Assistant got swapped with the new Gemini assistant. Unfortunately, some of the things I loved to do with Google Assistant no longer works on Gemini.
For example, asking, “Hey Google, what song is playing right now?” used to prompt Google Assistant to tap into its inner Shazam and accurately identify tunes in the background. But with Gemini, this command no longer works.
Fast Company, which said that the new Pixel 9 phones are shipping with Gemini as their default assistant, claims that Gemini is a “trainwreck.” The tech and business outlet, and some users on Reddit, called out Gemini for not being able to perform basic tasks that Google Assistant once did, like creating calendar events, playing music, and reading webpages.
Mashable Light Speed
If you’ve been wanting to revert back to Google Assistant, we can help you accomplish that.
How to replace Gemini with Google Assistant
You can switch back to Google Assistant in a few simple steps.
However, keep in mind that these steps are based on navigating with the Galaxy S24 Ultra, so your journey may be slightly different, depending on your device.
What You Need
- Android device and patience
Step 1: Go to Settings
Tap on “Google / Google Services.”
Credit: Kimberly Gedeon / Mashable
Step 2: Tap on “All Services”
Credit: Kimberly Gedeon / Mashable
Step 3: Tap on “Settings for Google apps”
Credit: Kimberly Gedeon / Mashable
Step 4: Tap on “Search, Assistant, and Voice”
Credit: Kimberly Gedeon / Mashable
Step 5: Tap on “Google Assistant”
Credit: Kimberly Gedeon / Mashable
Step 6: Tap on “Digital Assistants from Google”
Credit: Kimberly Gedeon / Mashable
Step 7: Tap on the “Google Assistant” bubble
Here, you can choose which digital assistant you want. In this case, you’ll want to tap on the Google Assistant bubble.
Credit: Kimberly Gedeon
Now, you have Google Assistant back as your digital assistant. If you change your mind, you can always switch back to Gemini by following the same steps.
Kimberly Gedeon, at Mashable since 2023, is a tech explorer who enjoys doing deep dives into the most popular gadgets, from the latest iPhones to the most immersive VR headsets. She’s drawn to strange, avant-garde, bizarre tech, whether it’s a 3D laptop, a gaming rig that can transform into a briefcase, or smart glasses that can capture video. Her journalism career kicked off about a decade ago at MadameNoire where she covered tech and business before landing as a tech editor at Laptop Mag in 2020.
This newsletter may contain advertising, deals, or affiliate links. Subscribing to a newsletter indicates your consent to our Terms of Use and Privacy Policy. You may unsubscribe from the newsletters at any time.