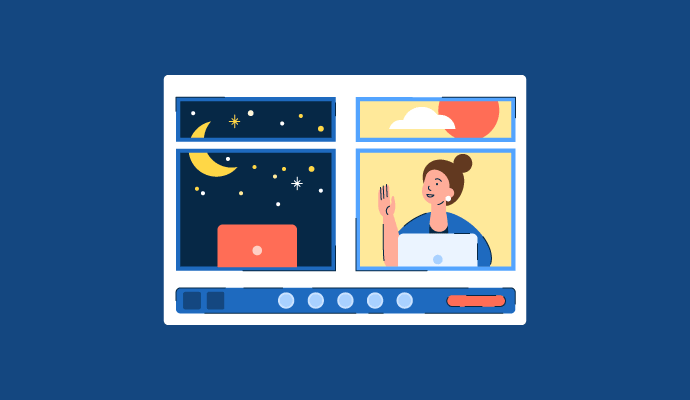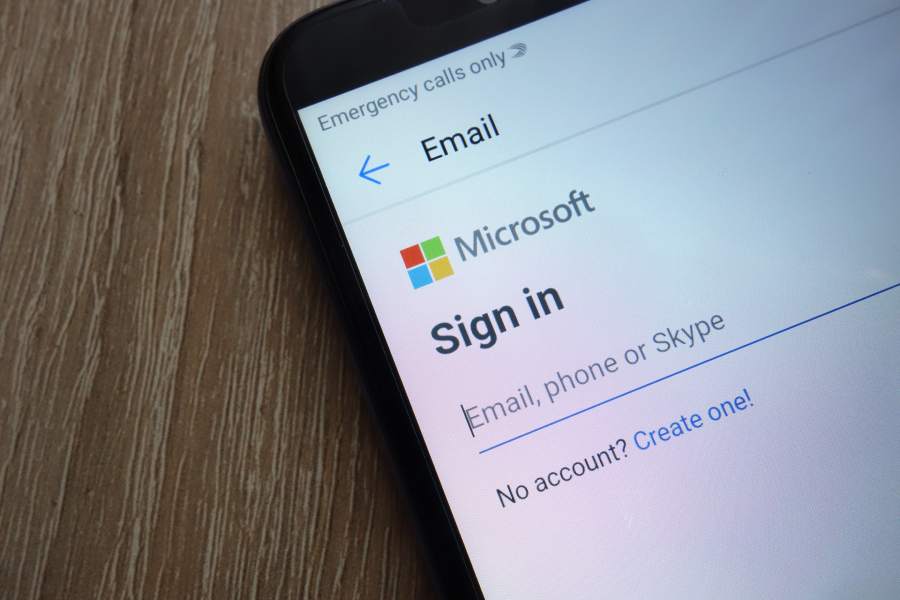
If you’re looking for advanced features in business-class email, Outlook is virtually unmatched in the industry. With multiple apps at your fingertips (e.g., tasks, notes, calendar, and contacts), you can easily correspond, set up automated workflows to save time, craft complex rules to manage your inbox, and sync everything across all your devices.
To get started with Outlook and properly integrated with your chosen professional email (and website) domain name, there are a few important steps to get things up and running. We explain how to set up your Outlook business email step-by-step below.
If you’re still evaluating business email solutions, take a look at our recommendations on the best business email providers. If you’re pretty sure Microsoft is the way to go, then our review of Outlook 365 for small businesses can help you evaluate further whether this email platform is right for your business.
Step 1: Select a Microsoft 365 Plan
To start, visit Microsoft 365’s website. Review the plans that come with Outlook business email by clicking on “Microsoft 365” at the top of the page and choosing the “Business” button. Once you find the one with the apps your business needs, click the “Buy now” button.
Compare Microsoft Outlook Business Email Plans
Open the tabs below to decide which plan best fits the needs of your business (each plan comes with a 30-day free trial):
Cost: $6 per month (per user)
- Web and mobile apps: Outlook, Word, Excel, PowerPoint, Teams, Exchange, Visio, and Forms
- Business-class Outlook email inbox, calendar, and tasks
- 50GB of storage per mailbox
- 1TB OneDrive cloud file storage
- Ability to delegate calendars and inboxes
- Real-time document coauthoring
- Video conferencing up to 300 participants
- Video and phone calling and chat via Teams
- Standard security
- 24/7 phone and web support
Cost: $12.50 per month (per user)
- Everything in Basic, plus Access and Publisher
- Bookings for appointments
- Downloadable desktop apps
- Advanced webinar features like registration and reporting tools
Follow the prompts to set up your account, decide how to sign in, and input your business details and payment information. When everything is complete, confirm the details to continue your Microsoft 365 account and new business email setup.
Follow the prompts to set up Microsoft 365 business email (Source: Microsoft)
Enter your existing email into Microsoft 365 business email (Source: Microsoft)
Fill in all required input boxes to create your account (Source: Microsoft)
Step 2: Connect Your Domain (or Buy One)
Next, indicate whether you will connect a business domain name you already own or buy a new one for the Microsoft 365 business email setup in Outlook.
If You Already Have a Domain
Select “Use a domain name you already own.” Then, input your domain name in the bar below and click “Verify ownership” to begin the domain verification process.
Start connecting your domain by inputting your domain name. (Source: Microsoft)
If You Don’t Already Own a Domain Name
You can purchase one directly from Microsoft during the setup process. Alternatively, you can buy one from a domain name registrar. Check out our list of the best domain name registrars for more options.
On a Tight Budget but Need a Domain?
Check out some legitimate ways to get a free email domain with other services, such as a new website that your business needs.
Verify Ownership of Your Business Email Domain
After inputting your domain name, Microsoft will look up your domain and request that you verify ownership of it by adding your domain’s DNS settings. This involves copying the provided TXT record information from Microsoft into your domain host’s corresponding settings on their DNS admin or control panel. To do this, navigate to the domain name registrar you used to purchase your domain.
Finding your Hosting Control Panel and DNS Settings: Where to find your DNS settings will vary based on where you bought your domain name. We included links with set up information for several popular domain registrars below.
Once you’ve found the settings, you’ll follow these steps:
- Copy the TXT value from the Microsoft Admin Center, switch over to your domain provider’s DNS setting admin panel,
- Paste the value into your domain provider’s TXT value field so the two match.
- If a name, TXT value, and TTL value are all required on your domain provider’s DNS admin panel, you’ll need to input all three values.
Follow the instructions to verify that you own the domain inputted. (Source: Microsoft)
Adding TXT record to IONOS’s DNS setup panel
After updating your domain name’s DNS settings with Microsoft’s TXT record, navigate back to Microsoft and click the “I’ve added TXT record” button. Keep in mind that it can take up to 10 minutes to verify your DNS records, so grab a cup of coffee and give it a few minutes before checking. Once it’s been verified, you can move on to the next step of creating an Outlook email for business.
Step 3: Create Your Email Address
Next, you will be prompted to input your email user ID and create and confirm a password to finish the email setup process and start using Outlook. The user ID is the username you want to use for your email address (e.g., [email protected]).
If you’re unsure what to use for your email ID, learn more about choosing a professional email address format. After inputting your desired email address and password, click the “Sign up” button. The format you decide on for your professional email in Outlook is important for brand consistency going forward.
Fill out the fields to create your Microsoft user ID, then click the “Sign up” button. (Source: Microsoft)
Step 4: Complete Your Purchase
The last step in the Microsoft 365 business email setup process is to add your payment and billing details. After verifying your domain and creating your email address, you’ll be asked to input the number of accounts (or user seats) you want to purchase. This is where you can add additional users for your business under the same plan.
Fill out the payment information to sign in and finish setting up your Microsoft Outlook for business email. (Source: Microsoft)
After choosing the number of accounts to buy, click the “Next” button and input your billing information. When done, click “Next” again and input your payment information. Once you’ve completed the payment, you can access your new account and use your business Outlook email.
Next Steps After Setting Up Outlook Business Email
Now that you know how to set up your Outlook business email and you’ve completed the steps above, it’s time to put this powerful app to work for your business. There are dozens of Microsoft Outlook features that can streamline your business email.
Here are some basics to help you get more from your Outlook business email right out of the gate:
- Customize settings: On your Microsoft Outlook inbox, click on the “File” menu in the top-left corner of the Outlook window and select “Options.” From here, customize your inbox’s theme, font size, and notification settings. You can also access these settings straight from the Outlook ribbon by clicking on the “Home” tab and choosing “Options.”
- Set up calendar and contacts: Set up and customize meeting scheduling and contact storage tools by choosing either “Calendar” or “People” in the bottom left corner of the Outlook window. Outlook also allows you to sync with an existing email calendar, import, share, or create multiple calendars from the “File” menu.
- Organize your inbox: Use folders, flags, and categories to organize your inbox and keep track of important emails. Streamline email management and handling using filters and multi-layered rules.
- Install add-ins or plugins: Install add-ins from the Office Store to enhance your inbox functionality and integrate it with other apps and services. Although the best add-ins and plugins depend on your business needs, some of the most popular ones include Trello, Boomerang, ClearContext, and Evernote.
- Turn on sync with other devices: Set up Outlook to sync with your other devices (smartphone or tablet) to stay connected from anywhere. Download the Outlook app, one of our top picks for the best email apps on the market.
Ready to start exploring the advanced features and tools you get with business Outlook email? Get a closer look at the top reasons why businesses choose Outlook in our review of Microsoft business email.
Frequently Asked Questions (FAQs)
Yes, you can use the Outlook email app for free and even create a free Outlook email address (e.g., [email protected]). However, this doesn’t allow you to use a branded domain for business email, so it’s best for personal use rather than for business.
Outlook may be better than Gmail in terms of security, email automation, and integration of features like the calendar. However, Gmail may be good for different types of businesses as compared to Outlook. For instance, a Gmail business email is great for remote teams or businesses that value collaboration, ease of use, and a web-based email client. On the other hand, Outlook is excellent for larger companies needing extra security and advanced features integrated into the desktop application.
SaasGenius reports that Gmail (as well as Google Workspace) has nearly 50%[1] of the market share with smaller businesses. However, Microsoft 365 (as well as Outlook) has more features and tools available—attractive to large-scale operations. In fact, more than 80% of organizations with $10 billion in revenue rely on Outlook’s cloud email solution. Furthermore, many business users familiar with Outlook and the Microsoft 365 suite will feel more at home staying with their email and productivity solutions.
The main differences between Microsoft 365’s Home vs Business Office suite plans are pricing and the apps included. Home plans cost $6.99 to $9.99 with monthly billing and can be shared with up to five users, whereas Business plans range from $6 to $22 per month per user. But business plans also include more apps, including Microsoft Teams’ collaboration and chat capabilities, plus tools for video conferencing and webinars.
Microsoft 365 and Google Workspace are both top choices for business email. Each comes with a suite of productivity and collaboration tools. Google Workspace (as well as Gmail) is usually preferred by collaborative remote and hybrid teams who prefer a simple email web-client. Business email users favoring a more structured approach to organizing email and calendar, as well as to-do and contacts list integrations, will get more from Microsoft business email via Outlook business.
Bottom Line
Microsoft Outlook is one of the best email providers for small businesses, thanks to its advanced features and productivity integrations. The process for setting up a business email on Outlook may seem daunting at first, but it is fairly straightforward and can be completed in a few minutes if you follow the steps we’ve explained here. Once complete, you’ll have access to all the advanced features that make Outlook the gold standard for business email applications.
With your Microsoft 365 Office software plan comes world-class email in Outlook along with a full suite of productivity and collaboration tools, including Micros
FAQ References: