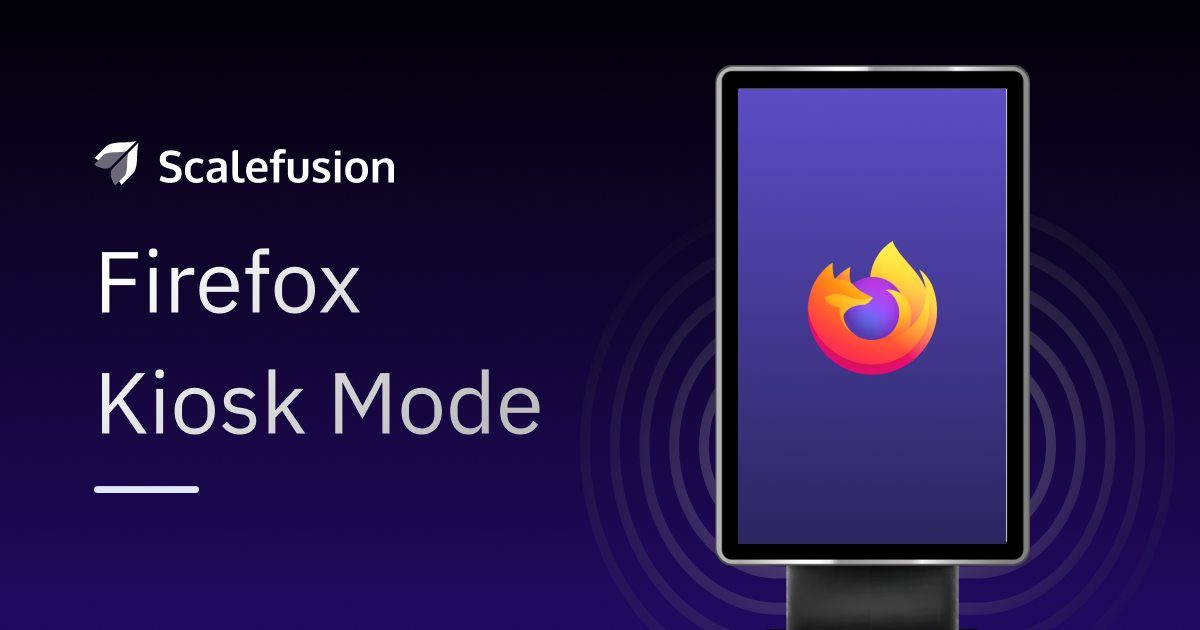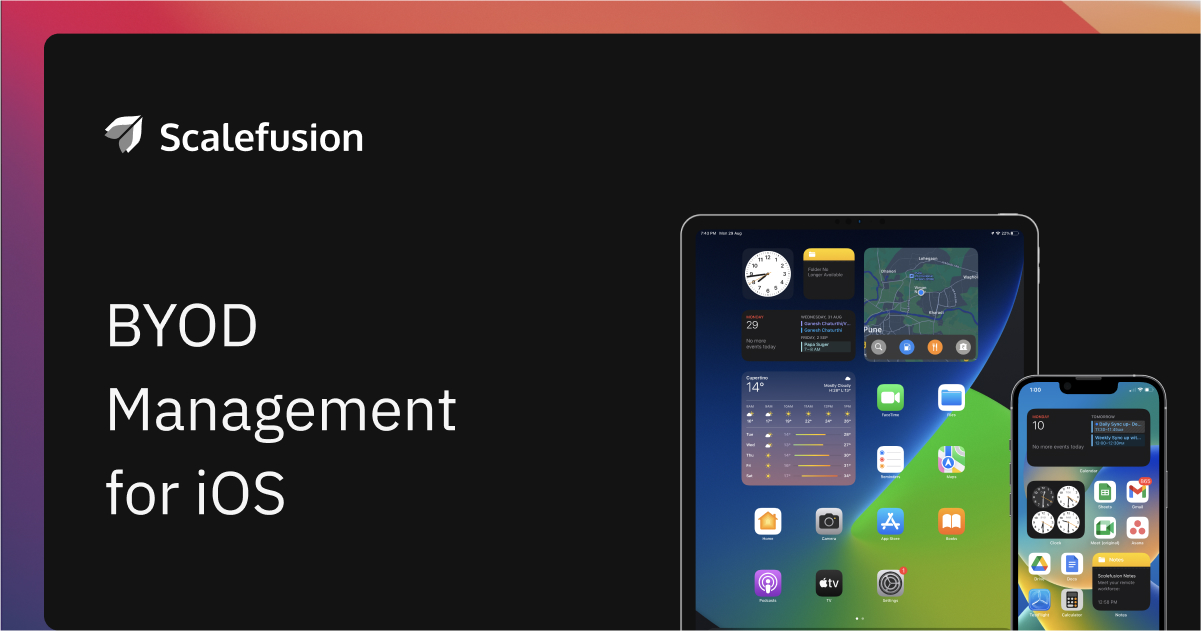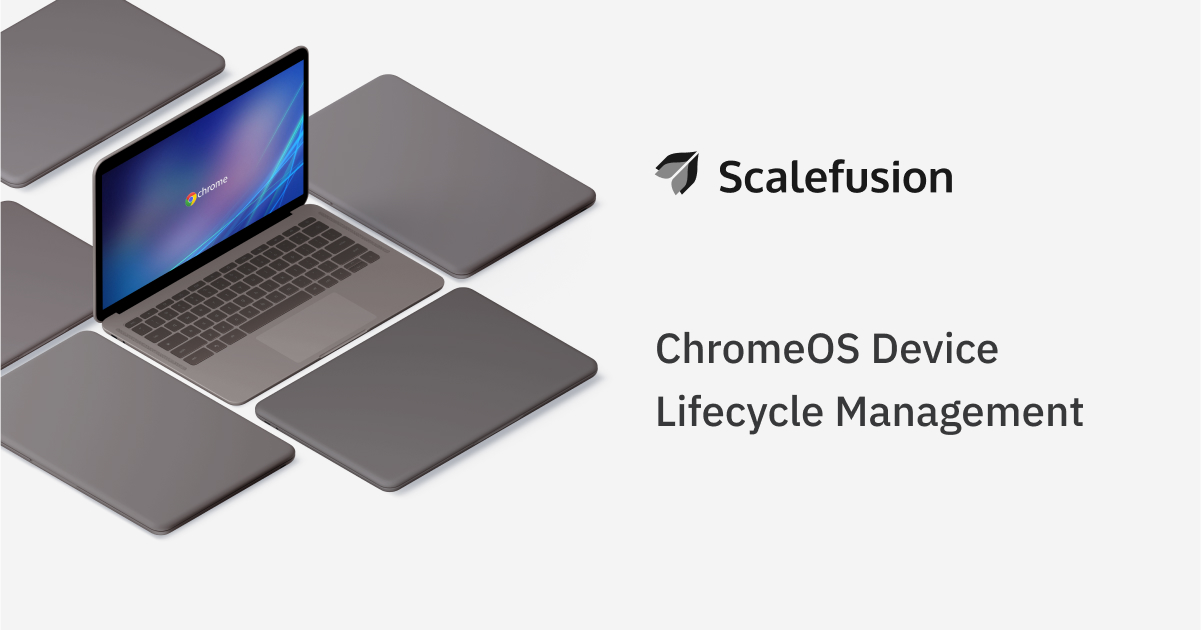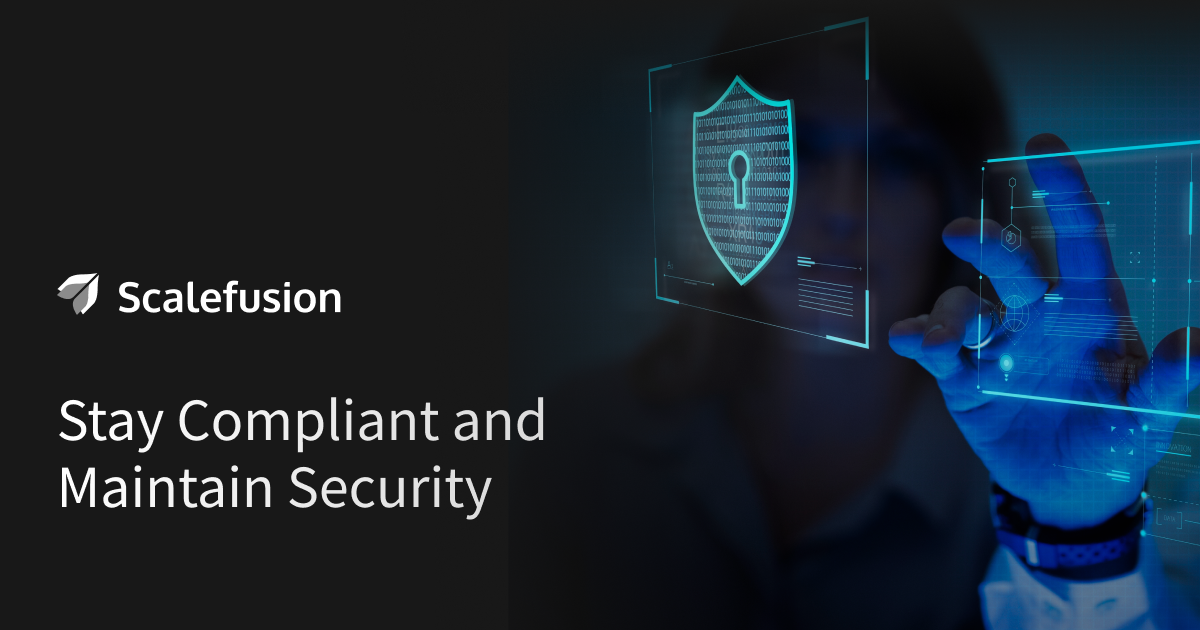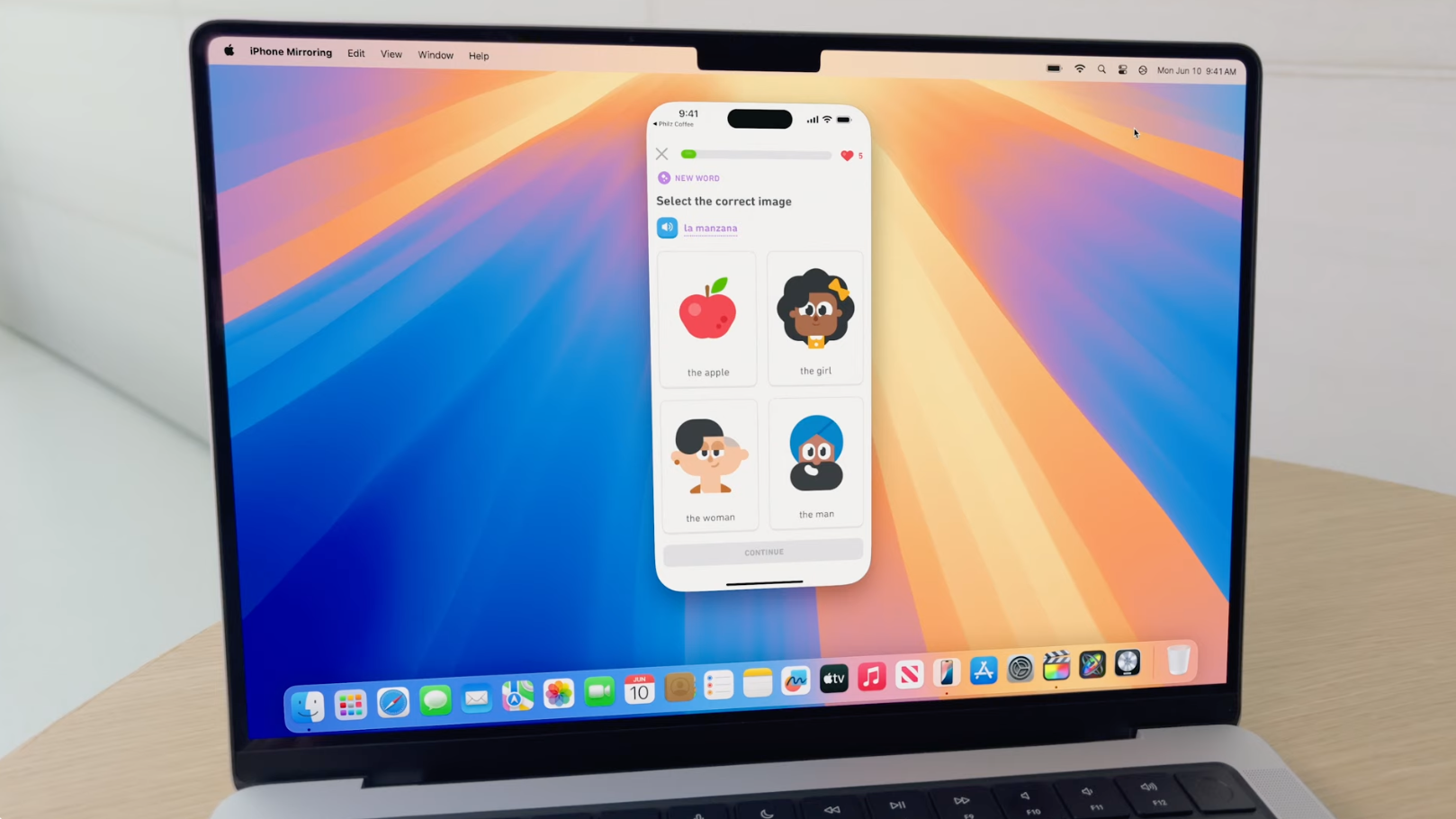Managing corporate-owned macOS devices presents unique challenges as businesses grow. Scalefusion, a comprehensive Mobile Device Management (MDM) solution, addresses these challenges by providing a centralized platform to manage, monitor, and secure macOS devices.
Imagine a scenario where a company’s engineering team rapidly expands, increasing the number of macOS devices that need to be configured and maintained. Since 87% of engineering professionals rely on macOS for its stability and security[1], an efficient MDM solution like Scalefusion becomes crucial.
Enrolling macOS devices in an MDM solution like Scalefusion is essential for ensuring smooth operations and maintaining security. With approximately 100 million macOS users worldwide and Apple shipping 28.9 million Macs in a year[2], the demand for effective management solutions continues to grow.
For Mac devices not under Apple’s Device Enrollment Program (DEP), manual Mac device enrollment in the Scalefusion Dashboard is required. This blog will explore how to enroll corporate-owned macOS devices on Scalefusion.
How to Enroll Corporate-owned macOS Devices on Scalefusion MDM
Organizations can streamline the macOS device enrollment process by utilizing the Mac device enrollment program, ensuring all their Mac devices are configured and managed efficiently. Let’s explore this more.
On the dashboard:
- Power on the Mac device and sign in to the user that you want to manage.
- Sign In to Scalefusion Dashboard, and navigate to Enrollment Configuration> QR Code Configuration. Click the button to show the Enrollment URL. This opens a new box with the Enrollment URL and the Enrollment Code.
- In the Safari browser, type in the enrollment URL and press the enter key. After this process, a new window, Kiosk Device Enrollment, will appear. Enter the code you have received in the Enrollment Code section and click Enroll.
- This will open the System Preferences pane, where a dialog box will appear. To proceed with the enrollment, click on “Install”.
- You will be shown the enrollment profile details and asked to confirm the installation. Simply click “Install” to proceed.
- If you are enrolling from a non-administrator user account, you will need to enter administrator credentials to proceed with the installation. Simply provide the administrator credentials and click OK to confirm.
- The enrollment process will be complete in about a minute, after which you will see the confirmation screen.
- The enrollment process typically takes about 2-3 minutes. Once completed, a confirmation screen will appear. According to the Device and User Policies section, you will see three profiles installed, indicating successful enrollment.
- Device Profiles
This section details the device profiles and policies applicable at the device level. Items marked 1 and 2 are device-level profiles, meaning the policies they implement affect all users of the machine.
- User Profiles
This section details all Profiles/Policies applicable at the user level. Identified as point 3 in the image below, these policies are specific to the Mac user account from which the enrollment was performed.
9. Once you log in to the Scalefusion Dashboard and navigate to the Devices section, you will see the newly enrolled device, confirming that the enrollment process was successful.
Efficient macOS Enrollment with Scalefusion
Enrolling corporate-owned macOS devices in Scalefusion is a game-changer for businesses aiming to streamline their device management. Scalefusion not only simplifies the enrollment process but also ensures your devices are secure and compliant with corporate policies. This powerful solution allows your IT team to focus on driving innovation and productivity. Ready to take the next step? Dive into Scalefusion and experience seamless macOS device management today!
To know more about our solutions, get in touch with our experts for a demo. Sign up for a 14-day free trial.
References: