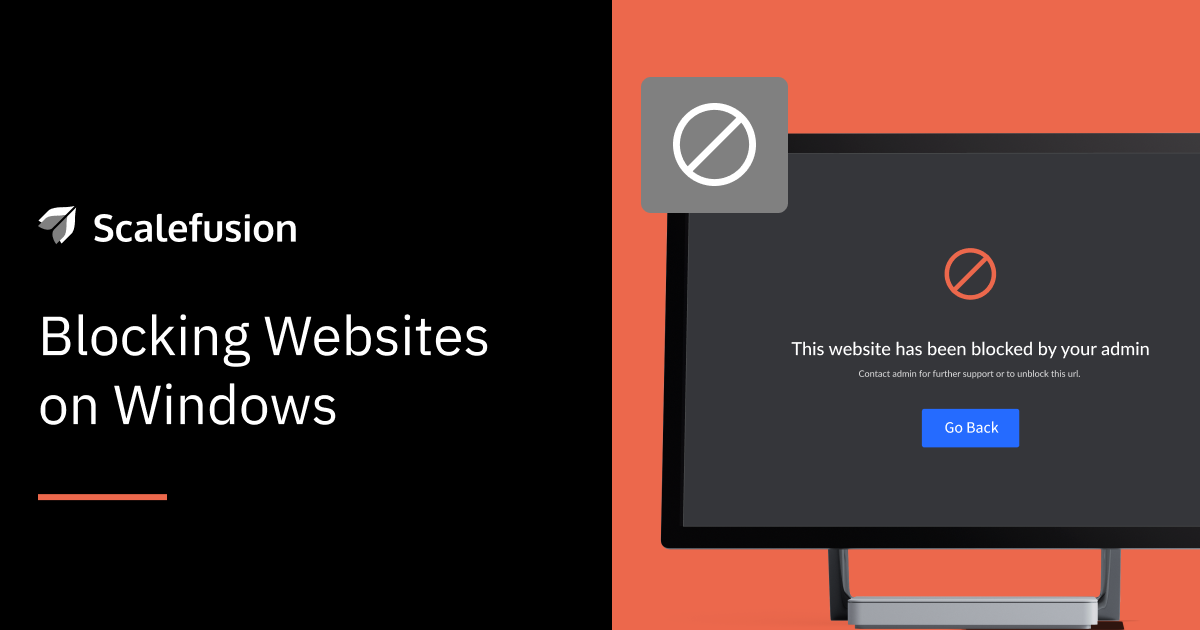
According to a recent report, the Internet is the second biggest distraction (41%) in today’s workplaces after smartphones(55%)[1]. Moreover, while monitoring the online activities of the workforce, companies have discovered that almost 50% of their employees spend at least 4 hours per week on unnecessary websites[2].
A recent survey revealed that around 89% of companies block certain websites, which can cause work distraction or harm the productivity of their business. These include social media websites, shopping sites, online streaming, gaming, etc[3]. Furthermore, with a 72.91% share, Windows dominates the desktop operating system market worldwide[4].
The above data highlights the need to block websites on Windows devices. A unified endpoint management (UEM) solution like Scalefusion is essential for effectively managing and enforcing website restrictions. UEM platforms provide centralized control over device and data security policies, enabling seamless implementation of how to block websites across various endpoints.
In this blog, we will understand the need to block websites on Windows devices and explore how Scalefusion enables organizations to implement effective website restrictions.
Why do Organizations Need to Block Websites?
Blocking websites is essential for organizations across various sectors to ensure productivity, security, and compliance. The need to restrict access to certain websites can arise in different contexts, such as schools, corporate environments, self-checkout kiosks in retail settings, and BFSI institutions.
Let’s understand each use case in detail:
a. Corporate Environments
Corporates leverage website restrictions to enhance productivity and protect against security threats. By blocking access to non-work-related websites, organizations can minimize distractions and ensure employees remain focused on their tasks.
Furthermore, by restricting access to potentially harmful websites employees can’t open phishing links, protecting the company’s sensitive information from data breaches and external malicious actors.
b. Educational Institutions
Blocking websites is necessary in an educational setting to maintain a safe and distraction-free learning environment. Schools and colleges need to restrict access to inappropriate or non-educational websites to ensure students stay focused while studying.
Schools can create a more productive and secure educational experience and boost student engagement by blocking social media websites, gaming sites, and websites having inappropriate content.
c. Self-Checkout Kiosks in Retail
Retail self-checkout kiosks require controlled web access to prevent misuse and ensure a streamlined user experience. Blocking websites on these kiosks ensures that customers can only access the intended retail applications and services and refrain from unauthorized web browsing. This helps maintain a smooth and efficient checkout process, enhancing customer satisfaction.
d. BFSI Sector
In the BFSI (Banking, Financial Services, and Insurance) sector, blocking unauthorized websites is vital to protect against data breaches and regulatory non-compliance. Finance institutions and their employees handle sensitive customer and financial information, a slight mistake in their work due to unauthorized websites can lead to negative consequences. IT admins can safeguard the company data by restricting access to potentially malicious or unapproved websites.
Moreover, adherence to industry regulations mandates strong web access controls to safeguard the integrity and security of financial transactions and personal data. Failure to comply with the industry regulations can result in substantial fines, legal repercussions, and significant harm to the organization’s reputation.
How to Block Websites on Windows with Scalefusion UEM
When managing web access on Windows devices, allowing specific websites rather than identifying and blocking every potentially malicious site, can streamline the IT team’s tasks while enhancing security and employee productivity.
Allowing a website or only certain websites is a critical feature of a device management solution. Scalefusion offers IT Admins to control the browsing experience on Windows 10 devices, by providing the following capabilities:
1. Allowing Websites through Device Profile
With Scalefusion’s Windows device profiles (also known as Device Policy), IT administrators can allow specific websites that users can access, and apply the device profile on managed Windows devices and device groups. This automatically blocks access to unnecessary websites, enhancing employee productivity and focus.
Administrators can use the Scalefusion dashboard to filter websites on Windows devices by creating a master list of allowed websites. By entering the website name and URL, administrators can generate desktop shortcuts, making these websites accessible as web applications from the home screen.
2. Browser Configuration
Using browser configuration, IT professionals can customize the startup settings of browsers to align with desired workflows and productivity standards. Browser Configuration offers IT admins the following capabilities:
a. Browser settings: Allows IT admins to select amongst the following web-app engines that will be set as the default browser to open web applications on Windows:
- Microsoft Edge: It is a recommended browser if the admin wants to opt for Multi-App Kiosk mode.
- Google Chrome: To install web applications on Windows devices.
b. Bookmarks: Manage bookmarks efficiently, making it easy to distribute essential links and resources to users’ browsers. This ensures that employees have quick access to critical websites and internal tools, enhancing efficiency.
c. Cookie policies: Define cookie acceptance policies, ensuring compliance with privacy regulations and protecting sensitive user data.
3. ProSurf Browser
Scalefusion ProSurf is a customized browser developed by Scalefusion that can be used on managed Windows devices to provide a secure and restricted browsing experience. It can be used like a kiosk browser in single-app or multi-app kiosk mode.
ProSurf offers a wide range of settings to meet your organizational needs. IT admins can configure the following settings:
a. Display browser address bar: If this option is enabled, the address bar is shown in the ProSurf app. Disable it to prevent users from manually entering URL addresses, ensuring they can only navigate to approved websites.
b. Enable incognito mode: Enforce in-private or incognito browsing by enabling this option. When activated, no history, session cookies, or form passwords are remembered after the browser is closed, enhancing user privacy.
c. Allow back/forward navigation: Enable this option to let users navigate backward and forward on websites using the left/right arrows in the browser. This feature provides a smoother browsing experience, allowing users to easily revisit previous pages.
d. Allow tabs: Enable this setting to allow users to open multiple tabs. If this setting is enabled, the browser address bar will also be displayed, providing more flexibility in web browsing.
e. Homepage: Configure how the browser homepage appears by selecting one of the following options:
- Blank Page: Displays a blank home page.
- Shortcuts for Allowed Websites: Shows shortcuts to the websites allowed in the Allow Website section.
- Custom URL: Enter a specific URL in the text area provided, which will be used as the homepage.
f. Extend allowed websites list rules: Define rules for accessing allowed websites with these options:
- Allow only the URLs enabled in the allowed websites section: Allow access to URLs specified in the Allowed Websites section.
- Allow the domains of the URLs enabled in the allowed websites section: Grant access to the domains and sub-domains of the allowed websites. For example, allowing https://www.google.com also grants access to https://www.google.com/images.
- Allow all except the below URLs/patterns: Specify any URLs or domains that should be blocked, even if the domain is otherwise permitted.
g. Auto clear browser cache: Automatically clear the browser cache at regular intervals by enabling this option. Specify the time (in minutes) for cache clearance, ranging from 1 to 1440 minutes.
h. Always run in full-screen mode: Enable this setting to run the browser in full-screen mode, which also hides the Windows taskbar for a more immersive browsing experience.
i. Allow opening non-network URLs: Enable this setting to allow the opening of non-network URLs (like ‘mailto:’) from web pages, expanding the functionality of web applications.
j. Prevent tracking: Protect users from online tracking by limiting tracker access to browser-based storage and the network. Choose one of the following levels for tracking prevention:
- Basic
- Balanced
- Strict
k. Microsoft Defender SmartScreen: Enhance security by enabling Microsoft Defender SmartScreen, which protects against phishing or malware websites and prevents the downloading of potentially malicious files.
Opt Scalefusion for Granular Website Restrictions
Windows OS continues to dominate the PC ecosystem, with the use of Windows devices increasing in workplaces. Scalefusion UEM is the top choice for businesses to manage website access efficiently and securely,. With its powerful features, easy-to-use interface, and strong security, Scalefusion helps you enforce granular website restrictions on Windows devices better than ever.
Contact our experts to learn how Scalefusion makes managing Windows devices a breeze. Try out some of our Windows management features with a 14-day free trial.
References
1. TeamStage
2. & 3. EmpMonitor
4. Statcounter
