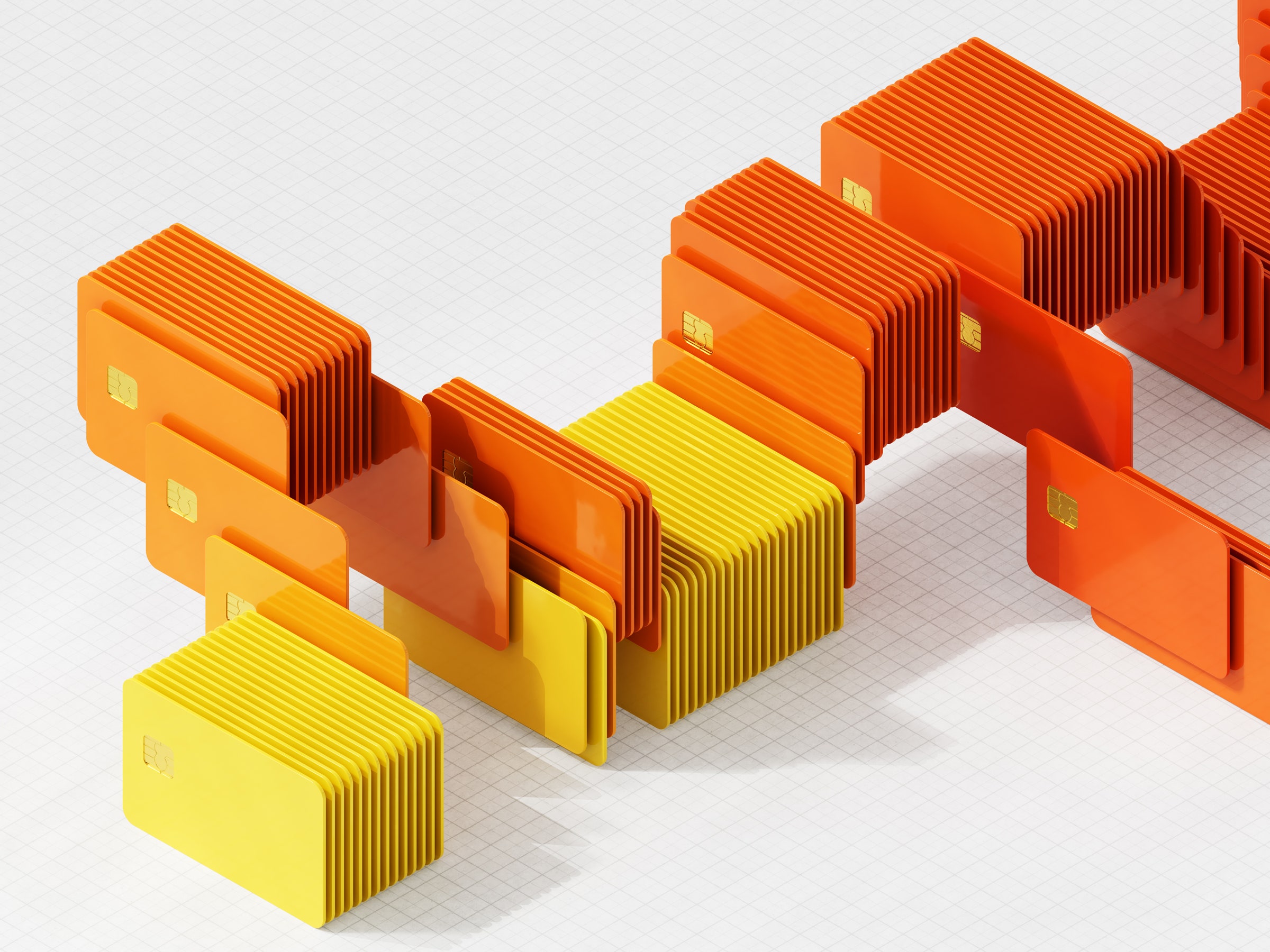Slack has been keeping offices and organizations humming along since all the way back in 2013. And while it might not quite have fully replaced email, it’s certainly made an impact for business teams working together.
The software has gained a lot of new features across the decade-plus that it’s been around, and in the hectic day-to-day hustle of working life, you’d be forgiven if you haven’t kept track of them all. With that in mind, I thought it would help to highlight four of the most useful features Slack has gained recently.
From Canvases to Lists, you should be able to take advantage of at least one of these tips, and improve your Slack experience. With the time you save, perhaps you could turn your attention back to achieving inbox zero.
Create a Canvas
You can create all kinds of documents with Slack Canvases.
Open up Slack on the web or desktop, click the More link on the left, then choose Canvas: You can then create a new document inside Slack, combining text, images, links to other areas of Slack, file attachments, and more. It’s like having Google Docs or Notion built into Slack, and you can use Canvases in all kinds of ways.
At the most basic level, you can just jot down some notes that you need to refer to. If you’re off on vacation and you need to leave instructions about how everything is going to work in your absence, that can be saved inside a Canvas document rather than left in a channel or a conversation thread.
With the ability to add rich media and other elements though, you can easily upgrade your Canvas to create a team newsletter, a product brief, or a technical document. Sharing, tagging, and collaboration tools are built right into the Slack Canvas feature, which means you’re able to easily grant edit access to other people on your team so you can work on them together.
There’s a Canvas button in the top-right corner of Slack channels and Slack conversations too, giving you even more ways to use the feature. You can use these Canvases to record important notes from a chat, for example, or to create a checklist document that everyone in a particular channel can refer to.
Any Canvases you create can be shared in other channels or in DMs as well—just click the + (plus) button in the field where you type your message, then attach a recent Canvas to the current conversation.
Don’t Be Disturbed
Only get notifications when you want to get notifications.
Slack has some powerful notification management tools, and they include a Do Not Disturb mode that you may not have come across or explored fully. It’s a useful resource for setting work-life boundaries and for working with colleagues in different time zones.
From Slack on the desktop or web, click your workspace name in the top right, then Preferences and Notifications. (On mobile, tap your profile picture in the top right, then Notifications.) Scroll down and there’s a Notification schedule section, which lets you set the times you don’t want any alerts from Slack. These will typically be the times outside your agreed working hours, and they can be customized day by day, if necessary.
What’s more, Slack will round up all the notifications you’ve missed and send a reminder about them to your phone or your registered email address at the time you specify. The idea is you’re not getting woken up in the middle of the night or having family time interrupted by pings from Slack.
You can also click on your profile picture (bottom left) to pause notifications for 30 minutes, an hour, the rest of the day, the rest of the week, or a time period you specify—very useful if you need to concentrate on something or step away from the keyboard (you can leave an away status message for others to see on the same pop-up dialog).
Start Building Lists
Slack Lists can help you stay organized.
Slack comes with its own Slack Lists feature that helps you get a better handle on the tasks you need to do, from major to minor. There’s lots of flexibility in terms of how you use them, but it’s primarily a way of checking off what needs to be done.
There are plenty of to-do list managers available of course, but because Slack Lists is built right into the software, it’s easy to get at and manage. In Slack on the desktop or the web, click the More button on the left, then choose Lists from the menu that pops up. (It’s the same on mobile, but the More button is at the bottom, not on the left.) You can use one of the templates provided, or start from scratch.
By default, your list comes with fields for setting a due date and tagging other people on Slack, but you can easily add new fields via the + (plus) button on the right. You can set up a checklist, for instance, or a field to attach files in.
As you build up multiple lists with multiple entries, Slack gives you some helpful tools in terms of searching, starring, and filtering, so you won’t get overwhelmed. List entries can have their own individual comment threads and notification settings too.
Save Everything for Later
Items saved for later can have reminders attached.
One of the simplest but most useful features Slack offers is the ability to save stuff for later: It means you don’t have to deal with everything coming your way immediately, and it helps you not to forget important information you’ll need again in the future. It works in a similar way to read-it-later services for the web at large, which stack up articles you don’t have time for right away.
The save-for-later tool shows up as a bookmark, and you’ll see it as you hover over posts and links in channels—it’s also available for any files that have been shared on Slack, though you need to click the three dots on the file thumbnail to see it.
Click the bookmark icon anywhere in Slack to save items to your own personal later library (no one else can see what you’ve saved for later). You can then get at all of these items by clicking on the Later button in the left-hand navigation pane.
Slack helps you work through your saved-for-later list too: Anything that’s here can be ticked off an archived, so you know when you’re done with it. These items can have their own reminders too, if you click the clock icon that appears when you hover over them.