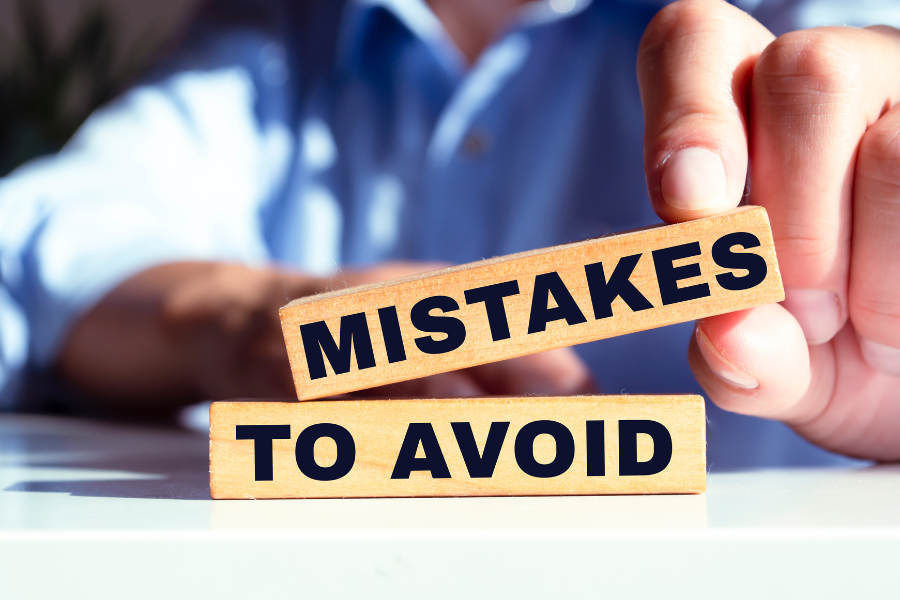
QuickBooks can help you save time and improve your accounting processes, especially when used correctly. However, users may occasionally make mistakes, particularly due to the lack of proper training or understanding of QuickBooks’ features and capabilities. This guide discusses the most common QuickBooks mistakes and how to fix them.
1. Complicating the Chart of Accounts
There are several reasons why the chart of accounts becomes complicated. For instance, there may be multiple or duplicate accounts used to represent the same type of transaction or category. These duplicate accounts not only clutter the chart of accounts but also make it difficult to record transactions accurately. You or other users may inadvertently use the wrong account or enter transactions into different accounts that should be consolidated.
To keep your chart of accounts organized, you must
- Fix duplicate accounts: You can’t merge duplicate accounts in QuickBooks Online, but you can make one of the accounts inactive and then use the other one moving forward. For instance, if you have two similar accounts, such as “Supplies” and “Office Supplies,” you can decide which account to keep and which one to make inactive. You may also rename the surviving account if needed.
If you want all your prior transactions showing in the surviving account, you’ll need to update previous transactions to point to the surviving account. Of course, if your primary goal is simplifying things going forward, you’ll just post all future transactions to the surviving account.
- Remove accounts that are no longer needed: You can’t delete accounts in QuickBooks, but you can make them inactive if they are no longer relevant to your business. You may need to do this if there have been significant changes to your business processes or you’ve stopped selling some products and services.
- Keep account names and descriptions clear: When naming an account, keep it clear and concise so that you and other users can easily select the right account when recording transactions. For example, instead of using “Miscellaneous Office Supplies Purchased for Administrative Purposes,” you can simply use “Office Supplies – Admin Expenses.”
- Use classes and locations: Instead of using separate accounts for various products or services under the sales category, you can use classes and locations to designate transactions. So, instead of having separate accounts like “Sales – X Products” and “Sales – Y Services,” you can use a single sales account and assign transactions to respective classes or locations. For more information, check out our guide on how to use classes and locations in QuickBooks Online.
Check out our guide on how to set up a chart of accounts in QuickBooks Online if you need help with adding and managing accounts.
2. Cluttering the Item List
The item list in QuickBooks contains all the products, services, and other items that a business buys, sells, or uses in its operations. This list can easily get cluttered and overlooked, especially if you or other users often add more items to accommodate new products or services.
Similar to accounts, it could be that there are items that you no longer need or there are duplicate entries to the item list. Another possible reason your item list becomes cluttered is when you import products and services to QuickBooks without cleaning up and validating your data beforehand.
If you need a refresher or are a new QuickBooks Online user, you might want to read our article on how to set up the products and services list in QuickBooks Online.
To keep your item list organized, you should
- Delete items that are no longer relevant: As with accounts, you can’t delete items in QuickBooks, but you can make them inactive. However, be careful not to make a product item inactive if QuickBooks shows a quantity on hand. For example, QuickBooks says you have 10 pens in stock, but in reality, you don’t have any pens left. Before you make “pens” inactive, you must update QuickBooks to fix the numbers first.
- Ensure each item is labeled correctly: See to it that each item is correctly labeled with its appropriate type (e.g., inventory, non-inventory, service, and bundle).
- Don’t use too many service items: Let’s say you are a consulting company; instead of using separate items for “Consulting – Hourly,” “Consulting – Project A,” and so on, you can simply create a single item for “Consulting services.”
While you want to keep your item list simple, your product list must include every variety of inventory you buy and sell. For instance, keeping track of red and green widgets with separate items will allow QuickBooks to notify you when you are low on red widgets and might need to reorder.
3. Forgetting to Set up User Permissions
One of the most common QuickBooks mistakes is failing to set up user permissions based on their roles. User permissions in QuickBooks help you ensure that only the right people can access certain information. However, some business owners and admin users forget to set them up, and as a result, some users (e.g., sales representatives) are granted access to sensitive data, like payroll information. This may lead to serious issues like security breaches or data misuse.
To keep your data safe, you must
- Assign appropriate permissions: It’s essential to assign appropriate permissions during the initial setup of user accounts in QuickBooks Online. Determine what role the user has and what type of data they need to do their job.
- Review and update user permissions regularly: As some team members move into different roles, take time to revisit and adjust user permissions accordingly.
Our guide on how to set up multiple users in QuickBooks Online may help you better manage different types of users within your organization.
4. Not Reconciling Bank Accounts
Reconciling your bank accounts ensures that all your bank transactions are recorded, all QuickBooks transactions are valid, and all transaction amounts are accurate. When bank accounts are not reconciled, it becomes difficult to identify and rectify errors between your books and actual bank balances. Oftentimes, businesses fail to reconcile accounts because they are too busy, believe it’s unnecessary, or set it aside for later until it becomes delayed significantly.
To prevent this issue, you should
- Reconcile bank accounts regularly: You may need to reconcile your bank accounts on a weekly or monthly basis, depending on the number of your transactions. Businesses with lower transaction volumes may consider monthly reconciliation, while those with a high volume of transactions may benefit from weekly reconciliation.
- Use QuickBooks’ reconciliation tool: QuickBooks has a built-in reconciliation tool that lets you easily reconcile your bank accounts. The process is very easy, as you only need to tick QuickBooks transactions that appear on your bank statement and ensure the cleared balance matches your statement balance. If you use bank feeds to automatically import transactions from your bank, imported transactions will already be ticked.
- Work closely with your accountant: Reconciliation should be easy when done regularly, but when it’s been neglected for an extended period, you will need the help of your accountant to handle backlog and complex reconciliation tasks.
To help you effectively reconcile your accounts, you may appreciate our tutorial on how to perform bank reconciliation in QuickBooks Online.
5. Not Using the Undeposited Funds Account or Using it Incorrectly
The Undeposited Funds Account in QuickBooks is a special account that you can use to temporarily hold cash and check payments before making a single deposit into your bank account. Ideally, its balance should match the total amount of cash or check payments waiting to be deposited.
Unfortunately, some don’t use the Undeposited Funds account and record customer payments directly as bank deposits when applied against an invoice or sales receipt. This may lead to several issues, such as difficulty in reconciliation. Since deposits on the bank statement often group multiple checks and cash, it can be difficult to match them with payments received from individual invoices or sales receipts.
Another common mistake associated with the Undeposited Funds account is recording payments received on invoices into the special account and then recording the deposit again as income when it is deposited into the bank account. This mistake is easy to spot as the checks placed in undeposited funds are never removed so the balance in that account—an asset on the balance sheet—continuously grows. Revenue on the income statement will also be massively overstated as every customer payment is recorded as income twice.
To properly manage cash and check payments, you should
- Understand that the Undeposited Funds account is only for cash and checks: The account is only for physically collected payments, like cash and paper checks. For electronic payments, like credit and debit card payments, you must show them as deposited directly into your checking account on the invoice or sales receipt form.
- Record cash and check payments into the Undeposited Funds account: Make it a habit to always place checks and cash payments received on invoices and sales receipts into the Undeposited Funds account instead of the checking account.
- Record deposit using the Deposit feature: The Deposit feature in QuickBooks takes you to a screen showing all the cash and checks sitting in your Undeposited Funds account. Create your deposit by clicking the cash and checks to be included.
Our guide on how to use the QuickBooks Online Undeposited Funds account will help you better understand the account.
6. Entering Bill Payments as Expenses
If bills are entered into QuickBooks but payments are incorrectly applied to those bills, QuickBooks will continue to show those bills as outstanding in your A/P account. You’ll then notice that your A/P balance is larger than it should be and your expenses have been double-counted.
Don’t enter bills for expenses you are paying immediately. You can save time by entering expenses paid immediately as either “expenses” (for electronic payments) or “checks” (for payments by paper check). Learn how to issue paper checks in QuickBooks Online.
To properly record payments, you should
- Use the Enter Bills feature to record a new bill: When you receive a bill from a vendor, you must enter it into QuickBooks using the Enter Bills feature. This will allow you to accurately record the expense and associate it with the correct vendor and account payable.
- Use the Pay Bills feature when making payments: Instead of recording a payment directly as an expense or writing a check, you must use the Pay Bills feature to pay outstanding bills. By doing so, the payment will be properly associated with the appropriate bill.
7. Recording Customer Invoice Payments as Bank Deposits
Some users mistakenly record customer invoice payments directly as bank deposits in QuickBooks instead of recording them as payments received on outstanding invoices. When this happens, the A/R balance on the accrual-basis balance sheet will be overstated because the payments received have not been properly applied against the corresponding invoices. Essentially, by failing to apply payments to invoices, you are double-counting income on the balance sheet.
To properly apply payments to invoices, you must
- Use the Receive Payment feature: The Receive Payment feature in QuickBooks allows you to select the specific customer invoice that the payment is intended to cover. This accurately reduces the A/R balance to reflect the actual outstanding amounts from customers.
8. Incorrectly Categorizing Transactions
QuickBooks users may accidentally select the wrong account or category when entering transactions. This could greatly affect the accuracy of your financial statements and could also result in tax reporting and compliance issues.
To properly categorize transactions, you should
- Categorize transactions carefully: Review each transaction and select the appropriate category based on its nature and purpose. For instance, if you’re recording an expense for an office printer, then it should be categorized as “Office Supplies” or “Office Expenses.”
- Avoid using generic or broad categories: It’s essential to break down transactions into more specific categories so that you can better track your income and expenses. For example, instead of categorizing a transaction simply as “Expenses,” it’s better to specify the type of expense it represents, whether it’s “Utility” or “Advertising.”
9. Assigning Inventory Transactions to Categories Instead of Items
QuickBooks allows you to track inventory quantities, determine the cost of ending inventory, and calculate the cost of goods sold (COGS) by using Product Items. However, when inventory transactions are assigned to categories instead of items, QuickBooks can’t adjust the inventory quantities; and as a result, the cost allocations and the quantity of inventory on hand will be incorrect.
To prevent this issue, you must
- Use inventory items to classify transactions: Ensure that all purchases and sales of inventory are classified using the proper inventory items in QuickBooks Online. By setting up and using items for each product or item sold, you can keep your inventory records accurate.
- Perform a physical inventory count: Verify that your inventory quantities in QuickBooks match your physical stock. Find a convenient time to manually count your stock and prepare a checklist of all items to ensure nothing is overlooked.
10. Using the Wrong Report Settings
QuickBooks provides a wide array of financial reports, including basic reports like balance sheets and profit and loss (P&L) statements. However, some users, especially those new to the software, may encounter challenges or make mistakes when running the reports they need. For instance, when you apply an incorrect report filter in QuickBooks, it might provide you with an inaccurate and incomplete financial report.
To run accurate reports in QuickBooks, you must
- Familiarize yourself with the different reports available in QuickBooks: Take time to understand the different reports available in QuickBooks Online, along with the structure and purpose of each report.
- Learn how to customize reports: If you need basic reports like P&L and cash flow statements, you can run them instantly with a few clicks. However, if you want customized reports, then you should know how to select the reporting period, customize columns, and apply filters. Once you have your report exactly as you wish, you can save the custom report.
11. Forgetting to Set a Closing Date
When you forget to set a closing date in QuickBooks Online, other users may accidentally or intentionally make changes to your transactions in closed accounting periods, resulting in inaccurate financial reports and possible audit issues. Thankfully, you can tell whether changes have been made by examining the balance sheet.
Let’s say you print a balance sheet for a prior period and it doesn’t match the balance sheet used to prepare the prior period tax return. The difference is likely due to a transaction having been added or changed in the prior period.
To prevent this problem, you should
- Set a closing date and lock closed periods: By setting a closing date in QuickBooks, users will be unable to touch any transactions beyond that specified date. Additionally, if available in your QuickBooks version, you can lock closed periods so that even users with admin access can’t make changes to those transactions without proper authorization.
12. Ignoring the Importance of Regular Backups
Backing up your QuickBooks data files regularly is essential to protect your financial information and ensure that you can recover it in case of unexpected events, such as accidental deletion, data corruption, and computer crashes. Chances are, without backups, you may lose your QuickBooks files and transaction history at any time.
To prevent data loss, you must
- Export data regularly: QuickBooks Online allows you to export data from the platform manually. You can export various data types—such as reports, lists, charts of accounts, products and services, estimates, and purchase orders—in formats like Excel or CSV.
- Use Intuit Data Protect or third-party backup solutions: Intuit Data Protect is Intuit’s official backup service that allows you to back up your entire PC including your QuickBooks company file. It costs $9.95 monthly per user, and you can sign up by visiting Intuit Data Protect. Alternatively, you can check out third-party QuickBooks backup providers, like Redstor.
- Use QuickBooks’ built-in backup feature: QuickBooks Desktop users can manually backup their company files or schedule automatic backups. Meanwhile, QuickBooks Online users may consider upgrading to Advanced, which has a built-in Online Backup and Restore feature for manually or automatically backing up company files.
13. Not Using Shortcuts
From creating an invoice to inserting a line in a transaction form and saving a transaction, there are plenty of QuickBooks keyboard shortcuts that can help you improve your work efficiency and productivity. These shortcuts not only help you save a significant amount of time from routine tasks but also minimize errors due to repeatedly navigating between different features and transaction forms.
To save time and improve work efficiency, you should
- Learn the different QuickBooks keyboard shortcuts: There are plenty of QuickBooks Online resources about common keyboard shortcuts for navigating menus, entering data, and performing common functions.
To get started, you can check out our QuickBooks Online tips, which also include some QuickBooks Online keyboard shortcuts.
Frequently Asked Questions (FAQs)
Some of the most common QuickBooks mistakes include complicating the chart of accounts, not reconciling bank accounts, recording bill payments as expenses, incorrectly categorizing transactions, and not using keyboard shortcuts.
The best way to avoid these mistakes is to invest time in learning the software’s features and capabilities. To get started, you can check out some resources, such as our article on QuickBooks Online tips and our free QuickBooks Online tutorials.
Bottom Line
You have just learned the most common QuickBooks mistakes and how to fix them and should now be more confident to use QuickBooks to manage your day-to-day accounting tasks. To further improve your QuickBooks skills, we encourage you to check out our free QuickBooks Online tutorials.





